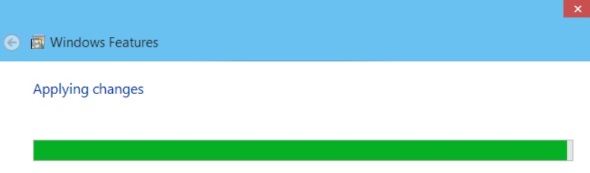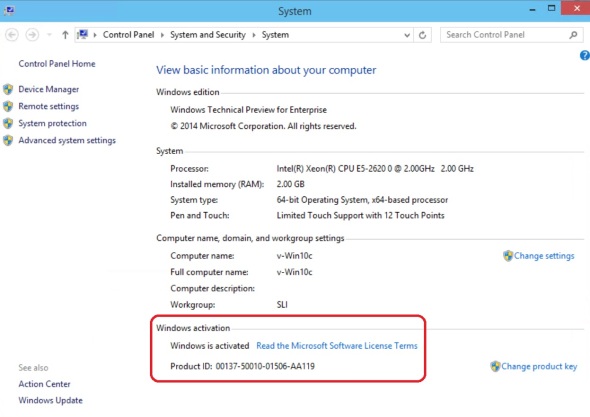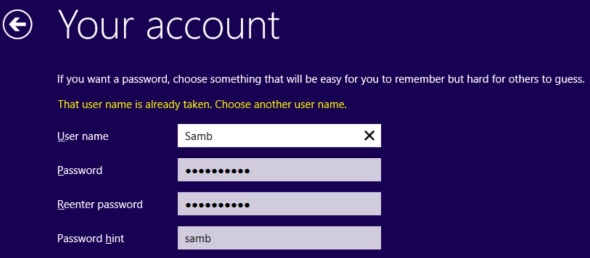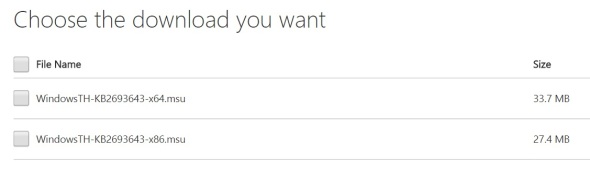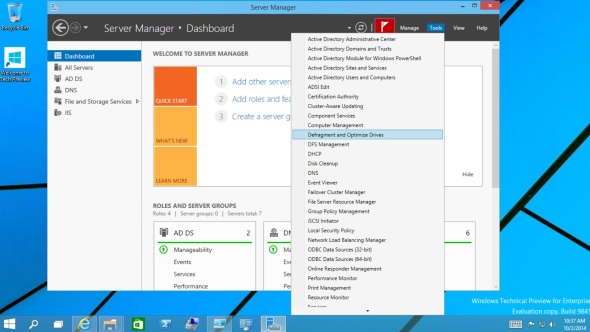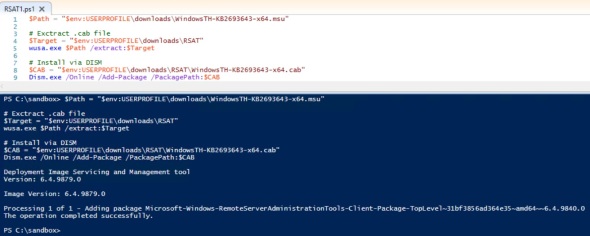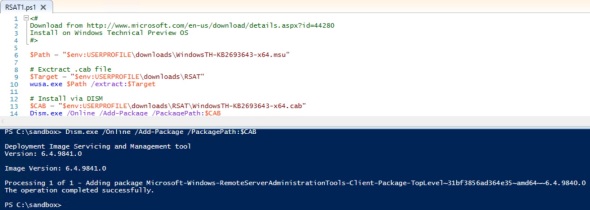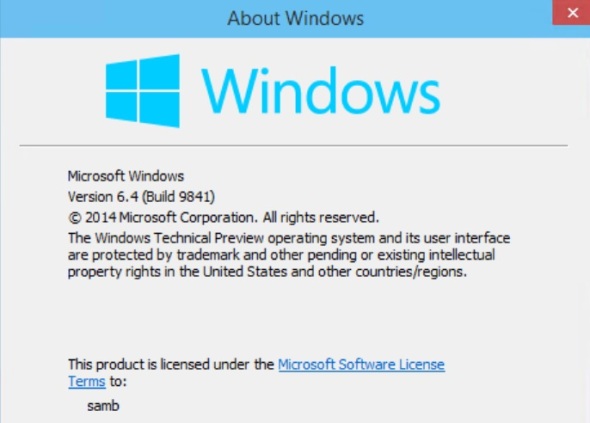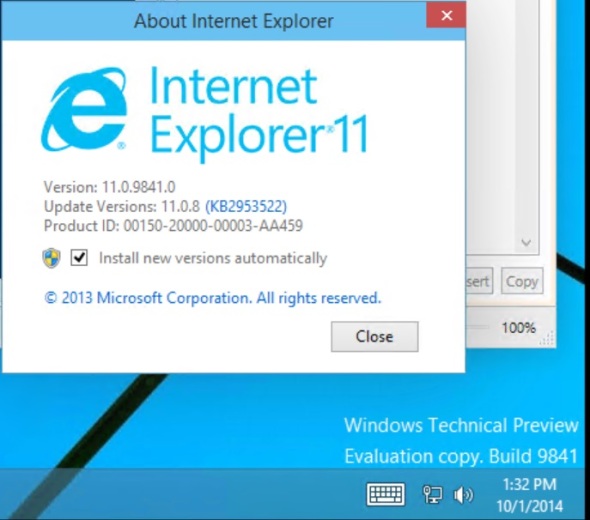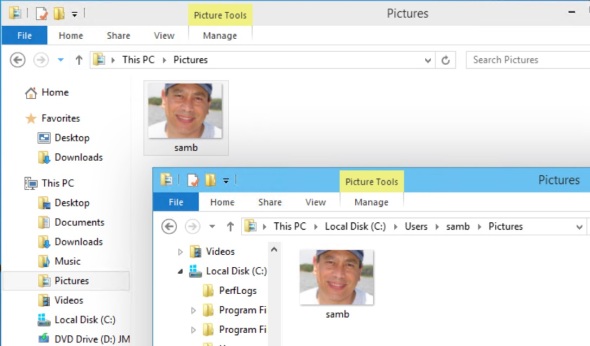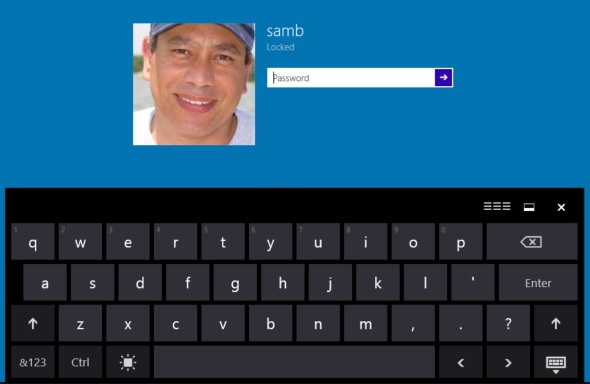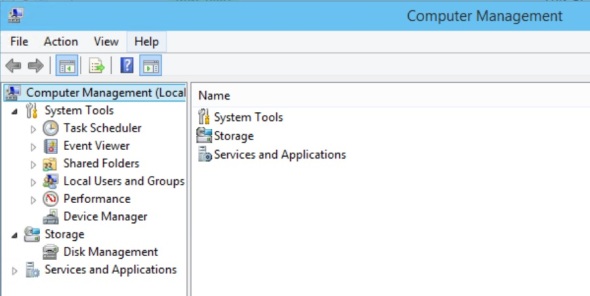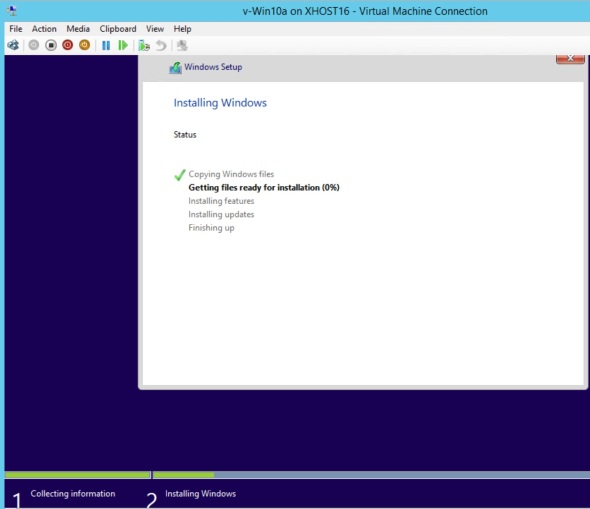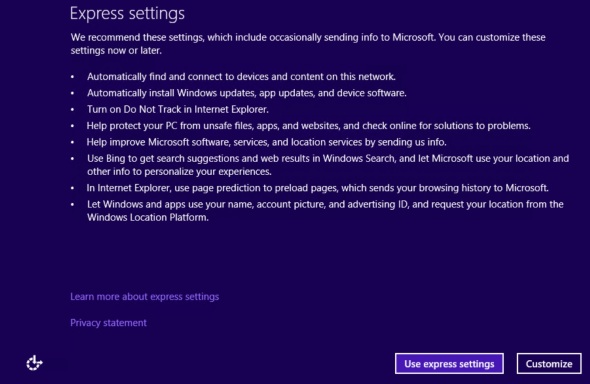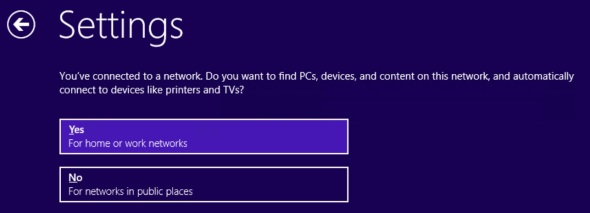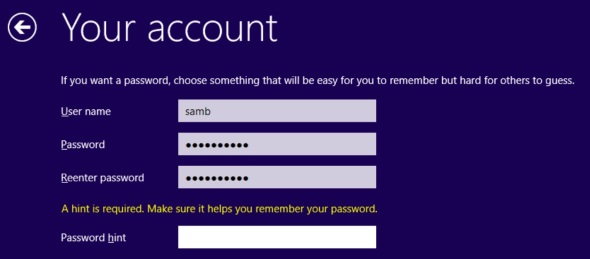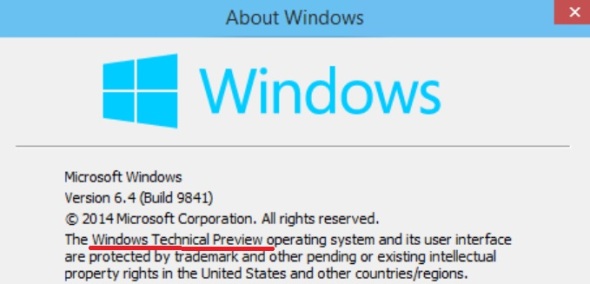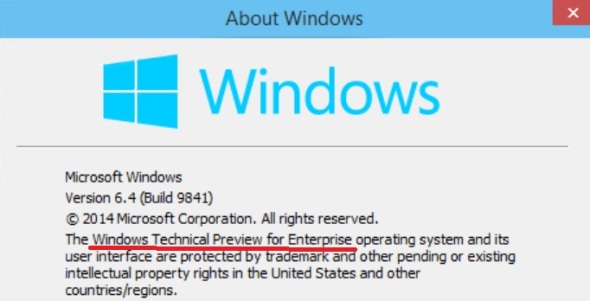DOT NET 3.5 for Windows 10 Technical Preview
DOT NET 3.5 was often hard to install on Windows 8, 8.1, 2012, and 2012 R2. I tested installing it on Windows 10 Technical Preview for Enterprise:
In Control Panel\Programs\Programs and Features, click turn Windows features on or off, and check the “.NET Framework 3.5” box and click OK
Click “Download files from Windows Update”
It just works!
Same can be done via the DISM command line utility:
DISM /Online /Enable-Feature /FeatureName:NetFx3 /All
Again it works just fine!
Using SysPrep with Windows 10 Technical Preview for Enterprise
SysPrep.exe is a tool located under c:\windows\system32\SysPrep folder. It can be used to “generalize” a Windows installation to be used for automated deployment instead of doing every fresh install from the ISO media.
After doing a fresh install of Windows 10 Technical Preview for Enterprise as a Gen 2 VM on Server 2012 R2 Hyper-V host, I ran Windows updates, enabled Remote Desktop, installed 2 Windows updates updates, rebooted, installed RSAT, then I ran SysPrep.exe
I chose to “Generalize” and “Shutdown”, so that I can copy the VM’s VHDX file to be used for other Windows 10 Technical Preview machine deployments.
Sysprep will prepare the system and shutdown the computer.
After copying the VHDX file, I restarted the VM:
Set Region and Language, accept license agreement, skip product key:
Although the product key was skipped, later on after the machine was setup and rebooted, Windows auto-activated. No need to enter a product key or manually activate:
Windows 10 Technical Preview and Windows 10 Technical Preview for Enterprise license expires April 15, 2015.
Enter a user name and password:
Notes:
- Do NOT join the domain prior to running Sysprep. It will fail with “Fatal error” similar to this:
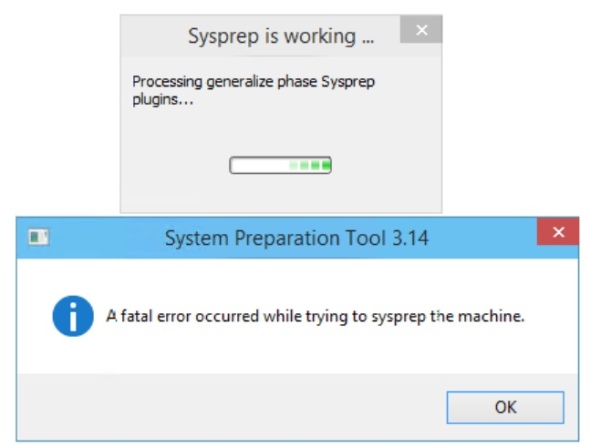
- Currently Sysprep does not let you use a local account that was setup prior to running SysPrep. You will have to setup another local account when using the SysPrep’d image
- Local Administrator account is disabled by default on Windows 10 Technical Preview
Remote Server Administration Tools (RSAT) for Windows 10 Technical Preview
Remote Server Administration Tools (RSAT) for Windows 10 Technical Preview are now available for download. Download and install the version that matches your Windows 10 installation (x86 or x64)
I wanted to know what Powershell modules this will add to a fresh Windows 10 Technical Preview for Enterprise. So I used this short script:
Get-Module -ListAvailable | Select name,version,ModuleType,ClrVersion,PowershellVersion | Export-Csv .\Win10b-modules.csv -NoTypeInformation # Install RSAT tools for Windows 10 Technical Preview # http://www.microsoft.com/en-us/download/details.aspx?id=44280 .\WindowsTH-KB2693643-x64.msu Get-Module -ListAvailable | Select name,version,ModuleType,ClrVersion,PowershellVersion | Export-Csv .\Win10c-modules.csv -NoTypeInformation Compare-Object -ReferenceObject (Import-Csv .\Win10b-modules.csv).name ` -DifferenceObject (Import-Csv .\Win10c-modules.csv).name
The first 3 lines save a list of the installed PS modules in a CSV file.
Next I installed RSAT:
then accepted the license agreement.
Installation finished successfully. This added shortcuts to Server Manager tool (c:\windows\system32\ServerManager.exe) on the start menu and under All Apps
A comparison of the PS module before and after the installation showed that RSAT added the following 19 modules:
ActiveDirectory
ClusterAwareUpdating
DFSN
DFSR
DhcpServer
DnsServer
FailoverClusters
GroupPolicy
IpamServer
IscsiTarget
NetworkController
NetworkLoadBalancingClusters
NFS
RemoteDesktop
ServerManager
ServerManagerTasks
StorageQoS
UpdateServices
WVR
If you encounter errors with Sysprep see this KB article. It’s for Windows 8 but it applies to Windows 10 Technical Preview as well.
1/8/2015 – Window Technical Preview build 9879:
Some may have access to the new Windows Technical Preview build 9879 available in the MSDN subscription secure download site.
I’ve done a fresh install of Windows Technical Preview build 9879, and attempted to install RSAT normally. That just worked:
In another fresh install of WinTP 9879 I tried using DISM:
That completed successfully as well.
Some have reported errors attempting to install RSAT for Windows TP. I’ve downloaded the latest Windows TP ISO and did a fresh install as a Gen 2 virtual machine on Hyper-V 2012 R2. I downloaded and installed RSAT without any issue. I wan not able to replicate the problem. However, here’s another way to try to install it:
Download the WindowsTH-KB2693643-x64.msu file as usual – save it to the default location under ‘downloads’
Run the following script in Powershell_ISE (as administrator – elevated permissions)
$Path = "$env:USERPROFILE\downloads\WindowsTH-KB2693643-x64.msu"
# Exctract .cab file $Target = "$env:USERPROFILE\downloads\RSAT" wusa.exe $Path /extract:$Target
# Install via DISM $CAB = "$env:USERPROFILE\downloads\RSAT\WindowsTH-KB2693643-x64.cab" Dism.exe /Online /Add-Package /PackagePath:$CAB
Windows 10 Technical Preview for Enterprise updates
On 10/2/2014 I ran Windows Updates on a plain vanilla installation of Windows 10 Technical Preview for Enterprise. It found 1 update:
I installed, and rebooted
It took a little longer than expected for a Gen 2 VM. After reboot, I looked for installed updates, and found 2 (!):
The first update is KB3001512 which addresses these issues:
- In Windows Technical Preview, certain devices do not receive firmware or driver updates.
- Adobe Flash update does not contain premium video playback.
- Some problems in the Compatibility View list for Internet Explorer 11
The second update is KB3002675. Powershell shows that its information link is http://support.microsoft.com/?kbid=3002675 but this seems to be a broken link at this time..
Windows 10 Technical Preview – Hyper-V Integration
After installing Windows 10 Technical Preview on Windows Server 2012 R2, I checked the integration service. In Hyper-V Manager on the 2012 R2 host, all looked normal:
Running the following Powershell command on the 2012 R2 Hyper-V server showed that the Windows 10 Technical Preview VM comes with Integration Service version 6.4.9841
This command shows more details:
Running this comparison between Integration services for the this Windows 10 VM and a Server 2012 R2 VM:
Compare-Object -ReferenceObject (Get-VMIntegrationService -VMName v-Win10a | select *) -DifferenceObject (Get-VMIntegrationService -VMName v-2012R2-G2a | select *)
showed no difference (This does not show or compare integration service version.)
Windows 10 Technical Preview – early look at Windows components and features
Checking versions of different Windows components in Windows 10 Technical Preview:
It comes with Powershell 5 !!
Looking at the OS version, it is version 6.4.9841.0
 This is shown from WMI, and on file versions, and help/about:
This is shown from WMI, and on file versions, and help/about:
Navigation is almost identical to Windows 8.1/Server 2012 R2, which I find very comforting.
Checking the available Powershell modules with the command:
Get-Module -ListAvailable | Select name,version,ModuleType,ClrVersion,PowershellVersion | Export-Csv .\Win10-modules.csv -NoTypeInformation
Shows the following 62 modules:
| Name | Version | ModuleType | ClrVersion | PowerShellVersion |
| AppBackgroundTask | 1.0.0.0 | Manifest | 3 | |
| AppLocker | 2.0.0.0 | Manifest | 4 | 3 |
| Appx | 2.0.0.0 | Manifest | 4 | 3 |
| AssignedAccess | 1.0.0.0 | Script | ||
| BitLocker | 1.0.0.0 | Manifest | 4 | 3 |
| BitsTransfer | 2.0.0.0 | Manifest | 4 | 3 |
| BranchCache | 1.0.0.0 | Manifest | 3 | |
| CimCmdlets | 1.0.0.0 | Manifest | 4 | 3 |
| Defender | 1 | Manifest | 3 | |
| DirectAccessClientComponents | 1.0.0.0 | Manifest | 3 | |
| Dism | 3 | Script | 4 | 4 |
| DnsClient | 1.0.0.0 | Manifest | 4 | 3 |
| International | 2.0.0.0 | Manifest | 4 | 3 |
| iSCSI | 1.0.0.0 | Manifest | 3 | |
| ISE | 1.0.0.0 | Script | 4 | 3 |
| Kds | 1.0.0.0 | Manifest | 4 | 3 |
| Microsoft.PowerShell.Archive | 1.0.0.0 | Manifest | ||
| Microsoft.PowerShell.Diagnostics | 3.0.0.0 | Manifest | 4 | 3 |
| Microsoft.PowerShell.Host | 3.0.0.0 | Manifest | 4 | 3 |
| Microsoft.PowerShell.Management | 3.1.0.0 | Manifest | 4 | 3 |
| Microsoft.PowerShell.ODataUtils | 1 | Script | ||
| Microsoft.PowerShell.Security | 3.0.0.0 | Manifest | 4 | 3 |
| Microsoft.PowerShell.Utility | 3.1.0.0 | Manifest | 4 | 3 |
| Microsoft.WSMan.Management | 3.0.0.0 | Manifest | 4 | 3 |
| MMAgent | 1 | Manifest | 3 | |
| MsDtc | 1.0.0.0 | Manifest | 4 | 3 |
| NetAdapter | 2.0.0.0 | Manifest | 3 | |
| NetConnection | 1.0.0.0 | Manifest | 3 | |
| NetEventPacketCapture | 1.0.0.0 | Manifest | 3 | |
| NetLbfo | 2.0.0.0 | Manifest | 3 | |
| NetNat | 1.0.0.0 | Manifest | 3 | |
| NetQos | 2.0.0.0 | Manifest | 3 | |
| NetSecurity | 2.0.0.0 | Manifest | 4 | 3 |
| NetSwitchTeam | 1.0.0.0 | Manifest | 3 | |
| NetTCPIP | 1.0.0.0 | Manifest | 3 | |
| NetworkConnectivityStatus | 1.0.0.0 | Manifest | 3 | |
| NetworkSwitch | 1.0.0.0 | Script | 3 | |
| NetworkTransition | 1.0.0.0 | Manifest | 3 | |
| OneGet | 1.0.0.0 | Binary | 4 | 2 |
| PcsvDevice | 1.0.0.0 | Manifest | 3 | |
| PKI | 1.0.0.0 | Manifest | 4 | 3 |
| PowerShellGet | 0.5 | Script | 3 | |
| PrintManagement | 1.1 | Manifest | 3 | |
| PSDesiredStateConfiguration | 1 | Manifest | ||
| PSDiagnostics | 1.0.0.0 | Script | 2.0.50727 | 2 |
| PSScheduledJob | 1.1.0.0 | Binary | 4 | 3 |
| PSWorkflow | 2.0.0.0 | Manifest | 4 | 3 |
| PSWorkflowUtility | 1.0.0.0 | Manifest | 4 | 3 |
| ScheduledTasks | 1.0.0.0 | Manifest | 4 | 3 |
| SecureBoot | 2.0.0.0 | Manifest | 4 | 3 |
| SmbShare | 2.0.0.0 | Manifest | 3 | |
| SmbWitness | 2.0.0.0 | Manifest | 3 | |
| StartScreen | 1.0.0.0 | Manifest | 4 | 3 |
| Storage | 2.0.0.0 | Manifest | 3 | |
| TLS | 2.0.0.0 | Manifest | 4 | 3 |
| TroubleshootingPack | 1.0.0.0 | Manifest | 4 | 3 |
| TrustedPlatformModule | 2.0.0.0 | Manifest | 4 | 3 |
| VpnClient | 2.0.0.0 | Manifest | 3 | |
| Wdac | 1.0.0.0 | Manifest | 3 | |
| WindowsDeveloperLicense | 1.0.0.0 | Manifest | 4 | 3 |
| WindowsErrorReporting | 1 | Script | 4 | 3 |
| WindowsSearch | 1.0.0.0 | Manifest | 4 | 3 |
I ran the same command on a Windows 2012 R2 server (that has Powershell 4) and ran a comparison:
Compare-Object -ReferenceObject (Import-Csv .\Win8-modules.csv).name `
-DifferenceObject (Import-Csv .\Win10-modules.csv).name
That showed the following 8 new modules:
AppBackgroundTask AssignedAccess Defender Microsoft.PowerShell.Archive Microsoft.PowerShell.ODataUtils NetworkSwitch OneGet PowerShellGet
Windows 10 Technical Preview – early look at the user interface
Just installed Windows 10 Technical Preview as a Gen 2 VM on Server 2012 R2 Hyper-V. Here’s what we know:
It comes with IE 11:
The start menu looks like a combo of Windows 7 and Windows 8 tile:
I pinned the Powershell icons to the task bar, they were not there before..
Clicking on the logged on name on top bring up 3 options:
Trying the “Change account picture”:
I browsed to a picture and selected it. The browse dialog box defaulted to the Pictures folder:
The Lock option worked as expected:
By default it brought on the on screen keyboard..
The Sign out option had an error:
 Sign out anyway option worked, and I was signed out.
Sign out anyway option worked, and I was signed out.
If you click All Apps at the bottom of the start menu you see:
Trying the search field:
I clicked Computer Management link on top expecting to get this:
but instead I got a Bing search:
I was able to get to the Computer Management tool via right-clicking on “This PC” in File Explorer and choosing Manage:
It seems anything you search for in the “Search Anywhere” box simply brings a Bing search..
Installing Windows 10 Technical Preview as Gen 2 VM on Hyper-V 2012 R2
 Microsoft released Windows 10 Technical Preview today 10/1/2014 shortly after noon time. Here’s how the installation went:
Microsoft released Windows 10 Technical Preview today 10/1/2014 shortly after noon time. Here’s how the installation went:
Media: ISO file:
Setup: Gen 2 VM on Server 2012 R2 hypevisor, 50 GB disk, mounted the iso, 2 GB startup dynamic RAM, 1 GB minimum, 8 GB maximum, 4 cores.
After a reboot, this screen came up:
And, of course, I clicked “Customize”
I went with “Yes”
These are the default settings. For this test, I’m accepting all defaults
I’m pleasantly surprised that these are the defaults!
I did not like those much..
 The familiar “Checking your Internet connection” message
The familiar “Checking your Internet connection” message
I had DHCP turned off on the network, so the VM did not pick up an IP address and could not connect to the Internet automatically. This is what I wanted. So, I clicked “Create a local account”
A Password hint is required.
and the familiar “Finalizing your settings” message..
and the desktop appeared. Installation is complete!
No key or license was needed.
That was quick and painless. No crash, no blue screen, no surprise. So far so good!!
I entered an IP address and was connected to the network and the Internet:
And the OS version was:
10/2/2014:
I got a copy of the ISO for Windows 10 Technical Preview for Enterprise:
Installation was identical to the above. I cannot see any differences from the version above. Both seem to be the Client OS version of Windows 10